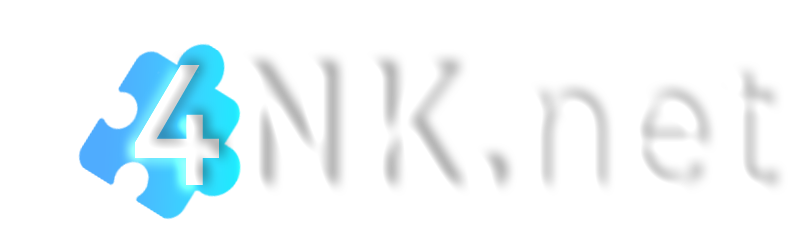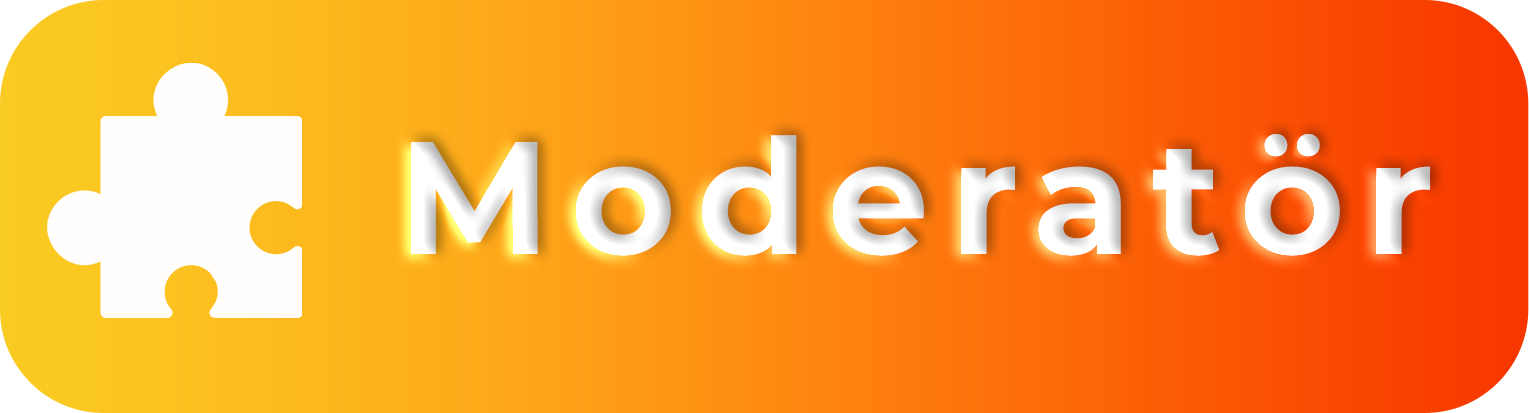- Konu Yazar
- #1
Github Hesabımıza Giriş Yaptıktan Sonra Tarayıcımıza Girip Sağ Taraftaki Linki Arama Motorunda Açıyoruz/Yapıştırıyoruz :
Sonra Fork Butonuna Basıyoruz Açılan Yerdeki Create a new fork butonuna basıyoruz
Fork Oluşturduktan Sonra Actions Butonuna Basıyoruz
Forkledikten Sonra Böyle Bir Ekran Gelmesi Lazım
Bu Ekran Geldikten Sonra (GitHub'u Penceresini Kapatmadan) Alttaki Verdiğim Linke Gidiyoruz.
Girdikten Sonra Başla>Sonraki>Yetkilendir Butonlarına Basıyoruz
Sonra Windows (PowerShell) Bölümünü Kırmızıyla Yuvarlak İçine Aldığım Yerden Kopyalıyoruz.
Sonra Githuba Geri Döndükten Sonra Forkladığımız Projenin Üstündeki (Actions) Kısmına Basıyoruz.
Windows-CRD Yazan Yere Basıyoruz. Bastıktan Sonra Karşımıza Böyle Bir Yer Geliyor.
Run workflow butonuna basıyoruz sizde new workflow olabilir, Sonra Powershell İçin Kopyaladığımız Kodu "Enter CRD code" bölümüne yapıştırıyoruz. Sonra "Six digit Pin" Bölümünden Sanal Makinemizin Şifresini Belirliyoruz. Örneğin;123456 Şifremizi ve crd kodu bölümünü hallettikten sonra "Run workflow" Butonuna Basıyoruz. Sonra Sayfaya F5 Attıktan Sonra WİNDOWS-CRD geliyor. Üstüne 1 kere bastıktan sonra build yerine basıp makinemizin oluşturulduğunu Görebiliriz. Biraz Bekledikten Sonra
Ziyaretçiler için gizlenmiş link,görmek için
Giriş yap veya üye ol.
Sonra Fork Butonuna Basıyoruz Açılan Yerdeki Create a new fork butonuna basıyoruz
Ziyaretçiler için gizlenmiş link,görmek için
Giriş yap veya üye ol.
Fork Oluşturduktan Sonra Actions Butonuna Basıyoruz
Forkledikten Sonra Böyle Bir Ekran Gelmesi Lazım
Ziyaretçiler için gizlenmiş link,görmek için
Giriş yap veya üye ol.
Bu Ekran Geldikten Sonra (GitHub'u Penceresini Kapatmadan) Alttaki Verdiğim Linke Gidiyoruz.
Ziyaretçiler için gizlenmiş link,görmek için
Giriş yap veya üye ol.
Girdikten Sonra Başla>Sonraki>Yetkilendir Butonlarına Basıyoruz
Ziyaretçiler için gizlenmiş link,görmek için
Giriş yap veya üye ol.
Sonra Windows (PowerShell) Bölümünü Kırmızıyla Yuvarlak İçine Aldığım Yerden Kopyalıyoruz.
Ziyaretçiler için gizlenmiş link,görmek için
Giriş yap veya üye ol.
Sonra Githuba Geri Döndükten Sonra Forkladığımız Projenin Üstündeki (Actions) Kısmına Basıyoruz.
Ziyaretçiler için gizlenmiş link,görmek için
Giriş yap veya üye ol.
Windows-CRD Yazan Yere Basıyoruz. Bastıktan Sonra Karşımıza Böyle Bir Yer Geliyor.
Ziyaretçiler için gizlenmiş link,görmek için
Giriş yap veya üye ol.
Run workflow butonuna basıyoruz sizde new workflow olabilir, Sonra Powershell İçin Kopyaladığımız Kodu "Enter CRD code" bölümüne yapıştırıyoruz. Sonra "Six digit Pin" Bölümünden Sanal Makinemizin Şifresini Belirliyoruz. Örneğin;123456 Şifremizi ve crd kodu bölümünü hallettikten sonra "Run workflow" Butonuna Basıyoruz. Sonra Sayfaya F5 Attıktan Sonra WİNDOWS-CRD geliyor. Üstüne 1 kere bastıktan sonra build yerine basıp makinemizin oluşturulduğunu Görebiliriz. Biraz Bekledikten Sonra
Ziyaretçiler için gizlenmiş link,görmek için
Giriş yap veya üye ol.
bölümünden sanal makinamızı görebiliriz. girince bizden pin isteyecek oraya'da six digit pin'e ne yazdıysanız onu giriceksiniz sonra sanal makineniz hazır. Bu Yöntem İle Defalarca VDS Alabilirsiniz.
Ziyaretçiler için gizlenmiş link,görmek için
Giriş yap veya üye ol.